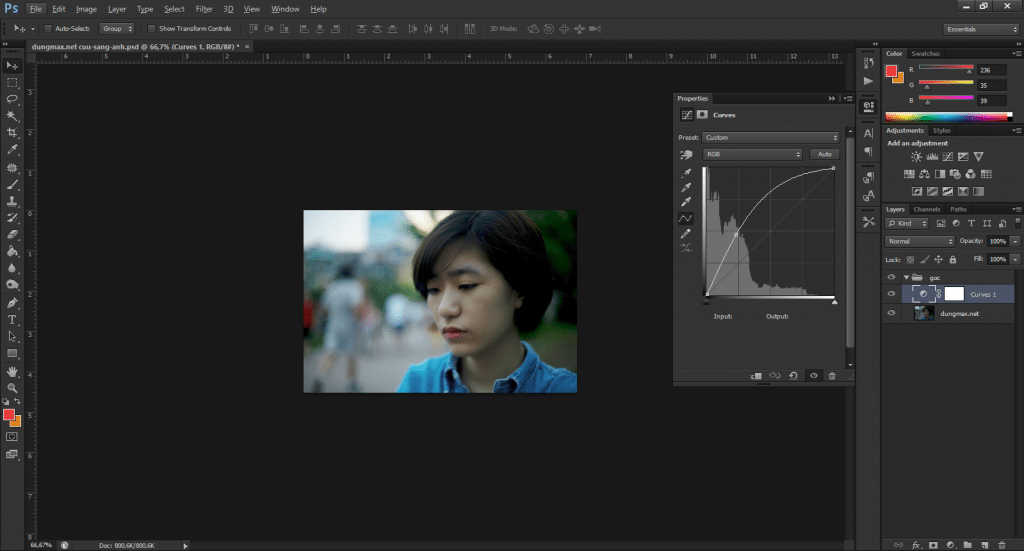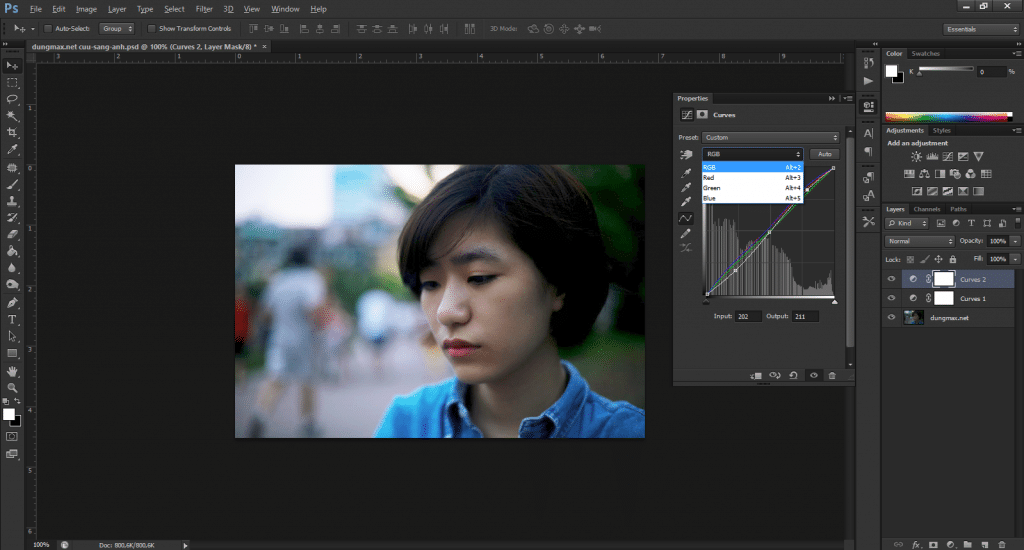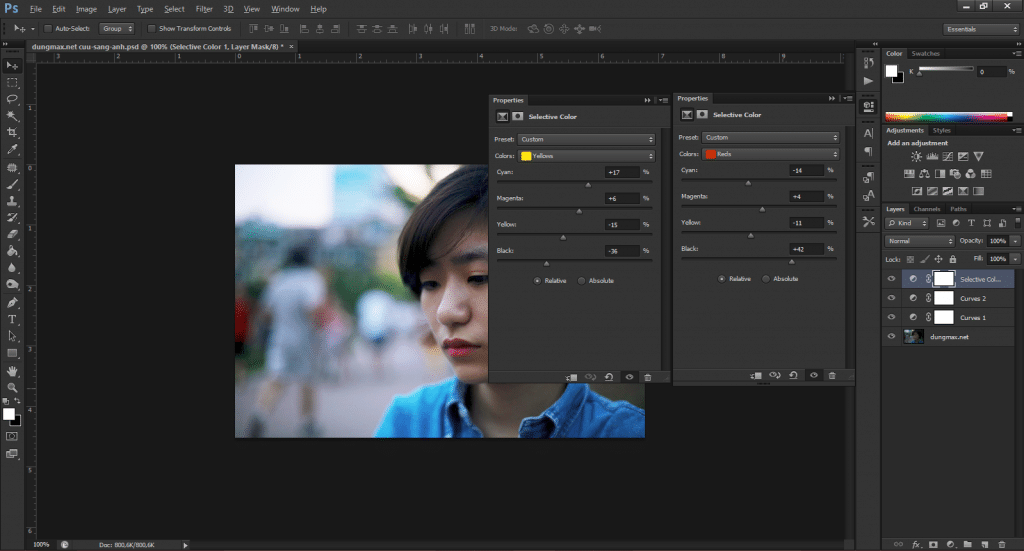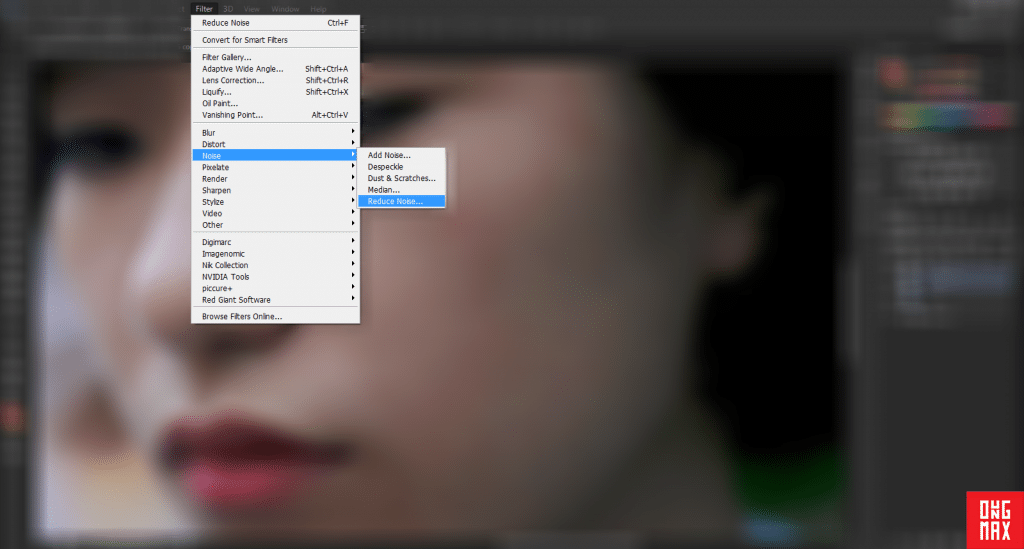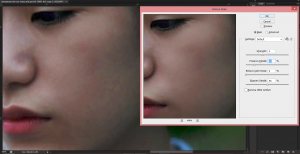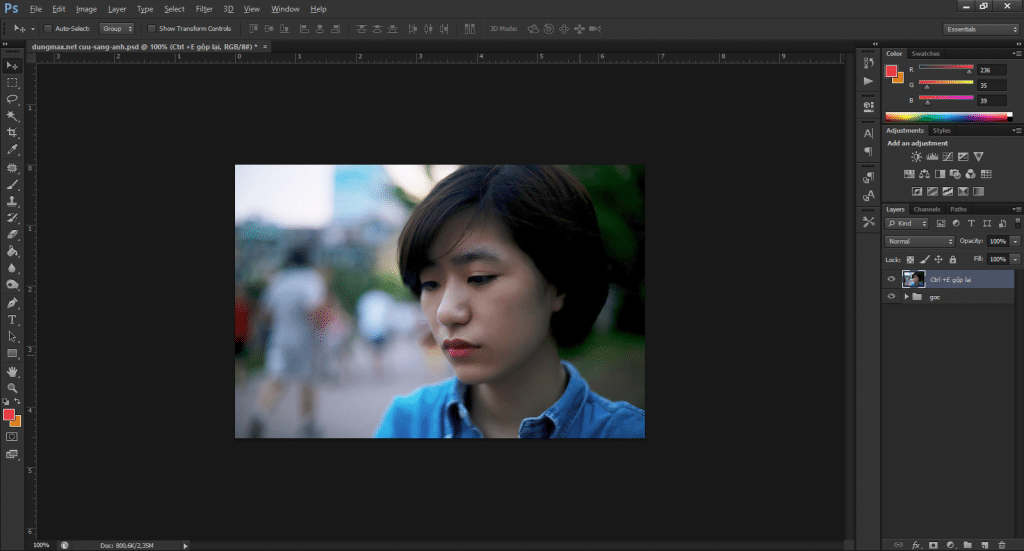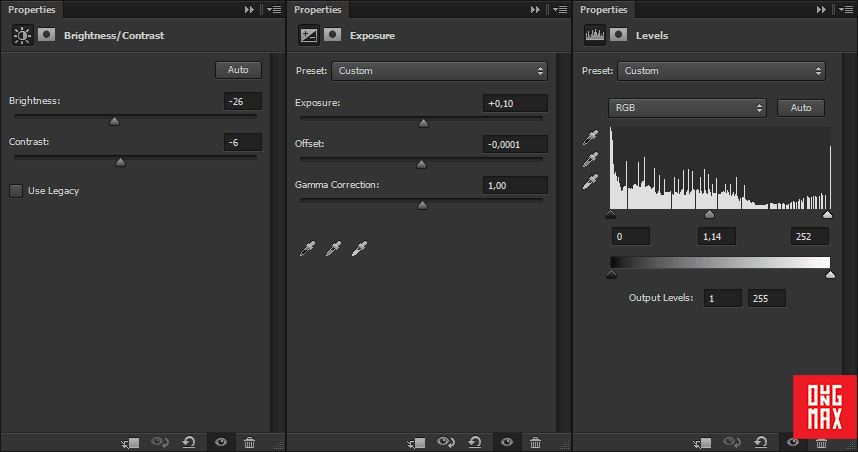Photoshop là tuyệt vời để khôi phục lại chi tiết và sửa lỗi. Ngay cả khi bạn thiếu rất nhiều ánh sáng trong quá trình chụp, bạn vẫn có cơ hội để chụp và cứu sáng cho một bức ảnh thiếu sáng bằng Photoshop . Cách tốt nhất để bảo vệ dữ liệu hình ảnh của bạn là chụp bằng RAW và bạn có thể chỉnh sửa một cách đơn giản ; tuy nhiên, bạn chỉ có JPEG là lựa chọn duy nhất hoặc cái gì bạn muốn sử dụng không có vấn đề gì, đừng lo lắng về điều này quá nhiều nhé. Bất kỳ loại hình ảnh nào cũng có thể được cứu sáng trong cách này hay cách khác.

Hưỡng dẫn cứu sáng cho một bức ảnh bằng Photoshop :
Mình sẽ dử dụng một bức ảnh lượm nhặt trên mạng bị thiếu sáng, bạn cũng hãy sử dụng một bức ảnh thiếu sáng nào đó nhé
Sử dụng công cụ Curves
Mình sẽ sử dụng công cụ Curves đã bắt đầu cớ sự khác biệt rồi :3
Để điều chỉnh cho phù hợp về ánh sáng của bức ảnh hợp lý hơn bạn hãy thêm 1 leyer Curves thứ 2 điểu chỉnh Red, Green, Blue sao cho phù hợp với bức ảnh của bạn.
Công cụ Selective Color
Bước này sẽ là công cụ Selective Color ( cái này cũng tùy thuộc vào đức ảnh bạn đang chỉnh nhé) ví dụ như bức ảnh của bạn màu đỏ hơi quá, bị cháy thì bạn hãy điều chỉnh ở mục Reds, da của nhân vật bị ám vàng hãy chỉnh ở mục Yellows . Hãy kéo sao cho phù hợp ung ý mắt mình là được :))
Công cụ Noise
Với một bức ảnh thiếu, khi chúng ta tăng sáng lên thì kèm theo đó là sẽ có sự mất cân bằng về màu sắc, tiếng ồn (Noise), vân vân … Vậy hãy thử công cụ khử noise của photoshop này xem sao … Filter > Noise > Reduce Noise…
Đây là thông số Reduce Noise của bức ảnh tôi đang chỉnh, đừng bắt buộc phải theo tôi :)) hãy kéo chuột sao cho phù hợp với bạn

Lệnh gộp Leyer Ctrl+E
Bước này chỉ gộp lại ảnh thôi ( bước này không cần thiết ) nhưng với người mới bôi đen các Leyer mình cần gộp và dùng lệnh Ctrl+E, để gọp lại thành 1 leyer nhé
Công cụ Bringhtness/ Contrast – Exposuse – Levels
Nhưng bước cuối cùng để bổ sung những gì thiếu rót cho bức ảnh mình dùng công cụ Bringhtness/ Contrast – Exposuse – Levels ( chỉnh sao cho hợp lý nhé )
Ký bút của Admin đẹp trai :))
Và đây là thành quả ( tuy không được “CHẤT” lắm nhưng cái chính là mình cũng đã giới thiệu cho các bạn được một số công cụ, lệnh mới cho người mới học photoshop ) để cứu sáng cho một bức ảnh bằng Photoshop thật là không gì khó khăn phải không nào cong rất nhiều cách nhưng đây là cách khá là cơ bản và dễ hiểu
Chúc bạn thành công !