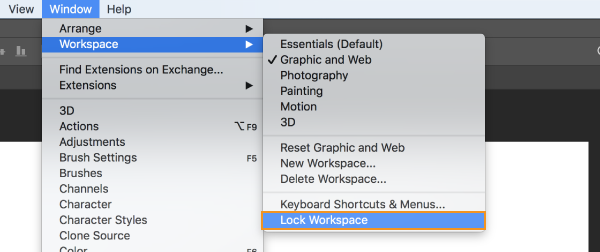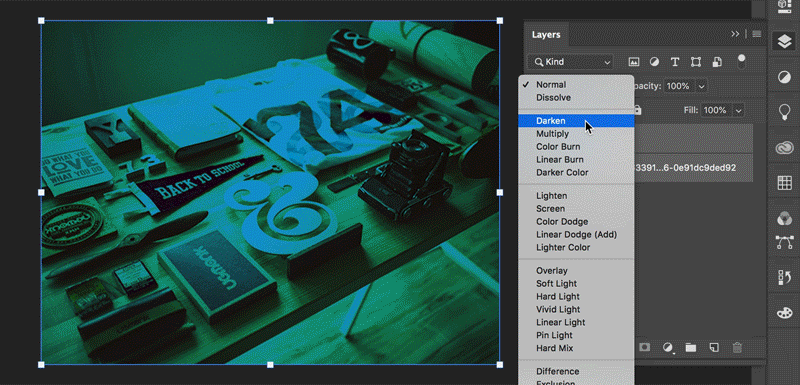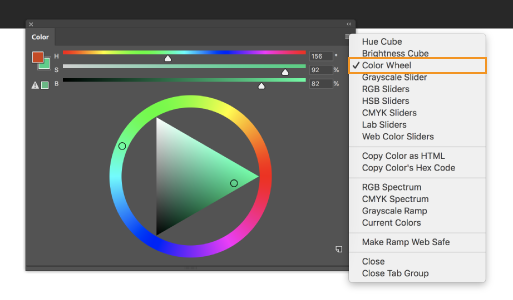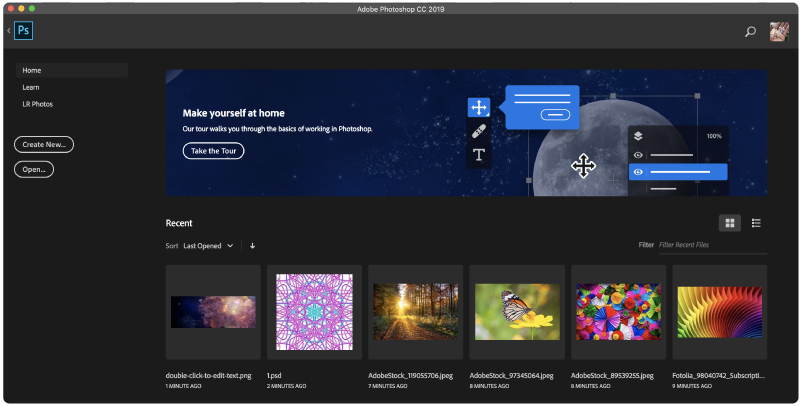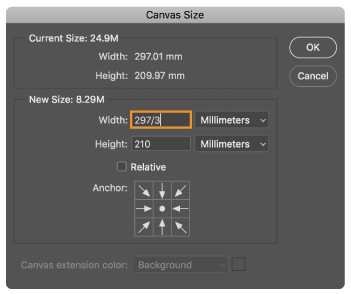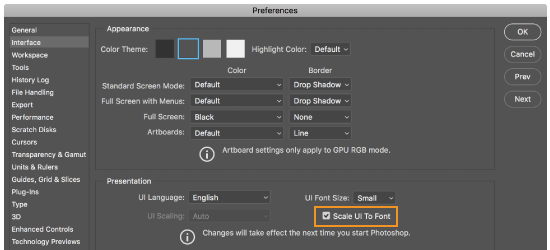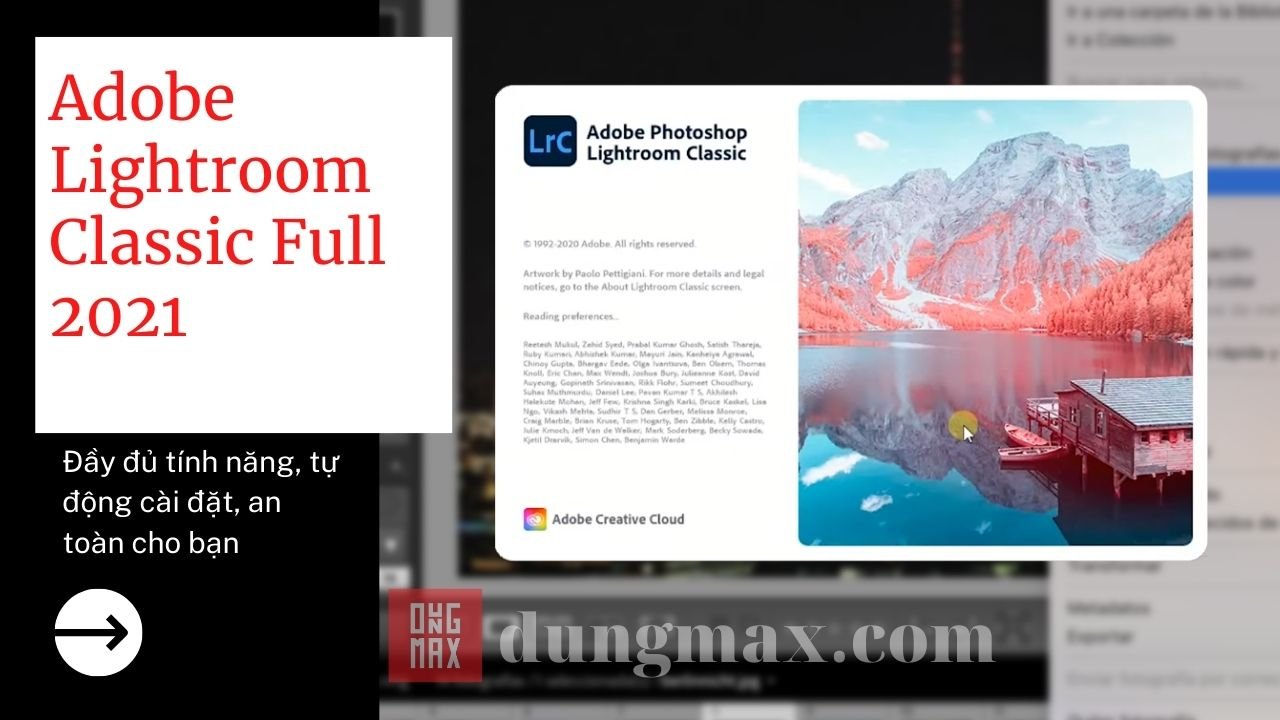Bản phát hành Photoshop tháng 10 năm 2018 (phiên bản 20.0) tung ra các tính năng mới thú vị cho các nhà thiết kế, nhiếp ảnh gia kỹ thuật số và họa sĩ minh họa. Sau đây là bài viết giới thiệu về Những tính năng mới có trên Photoshop CC 2019 mà bạn nên biết.
Xem thêm : TẢI VỀ ADOBE PHOTOSHOP CC 2019 FULL V20.0.4.26077 X64
Với Adobe Photoshop CC 2019: Bằng sự hỗ trợ trí thông minh nhân tạo được tích hợp bên trong phần mềm sẽ giúp bạn chỉnh sửa tạo ra những tác phẩm, bức ảnh, logo, banner, cực kì hoàn hảo. Nó cho phép bạn tạo, chỉnh sửa và soạn hình ảnh raster trong nhiều lớp, mặt nạ, và nhiều mẫu màu sắc bao gồm RGB, màu sắc tại chỗ, CMYK, và nhiều hơn nữa, Photoshop hỗ trợ tất cả các loại định dạng tập tin đồ họa cũng như một loạt các đồ họa 3D. Điều đáng chú ý trong bản cập nhật này là Photoshop CC 2019 chỉ sử dụng cho bản 64bit, bản 32bit sẽ không sử dụng được phiên bản mới nhất này.
Công cụ khung để dễ dàng tạo mặt nạ
Dễ dàng che dấu hình ảnh bằng cách đặt chúng vào khung. Sử dụng Công cụ khung (K) để nhanh chóng tạo các khung giữ chỗ hình chữ nhật hoặc hình elip. Bạn cũng có thể chuyển đổi bất kỳ hình dạng hoặc văn bản thành khung và điền nó với hình ảnh.

Để đặt hình ảnh vào khung, chỉ cần kéo tài sản Adobe Stock hoặc tài sản thư viện từ bảng Thư viện hoặc từ đĩa cục bộ của bạn – hình ảnh sẽ tự động chia tỷ lệ cho vừa với khung. Nội dung được đặt trong các khung luôn được đặt dưới dạng Đối tượng thông minh để có thể thu nhỏ không phá hủy.
Để biết thông tin chi tiết, xem Đặt hình ảnh vào khung .
Xem thêm : PHOTOSHOP CC 2020 FULL GOOGLE DRIVE
Content-Aware Fill được giới thiệu lại
Được cung cấp bởi Adobe Sensei
Một không gian làm việc Content-Aware Fill mới, chuyên dụng cung cấp cho bạn trải nghiệm chỉnh sửa tương tác để đạt được kết quả điền liền mạch. Bây giờ bạn có thể chọn các pixel nguồn sẽ sử dụng và xoay, chia tỷ lệ và phản chiếu các pixel nguồn nhờ công nghệ Adobe Sensei. Bạn cũng có được bản xem trước độ phân giải đầy đủ trực tiếp của các thay đổi và tùy chọn để lưu kết quả vào một lớp mới.
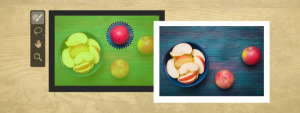
Để khởi chạy không gian làm việc Content-Aware Fill:
- Mở một hình ảnh trong Photoshop. Sử dụng bất kỳ công cụ lựa chọn nào, tạo một lựa chọn ban đầu của khu vực bạn muốn điền.
- Từ thanh menu, chọn Chỉnh sửa> Điền vào phần mềm nhận biết nội dung .
Để biết thông tin chi tiết, hãy xem Xóa đối tượng khỏi ảnh của bạn bằng Fill-Aware Fill .
Nhiều chế độ hoàn tác mới
Bây giờ bạn có thể sử dụng Control + Z (Win) / Command + Z (Mac) để hoàn tác nhiều bước trong tài liệu Photoshop của mình, giống như trong các ứng dụng Creative Cloud khác. Chế độ nhiều lần hoàn tác mới được bật theo mặc định.
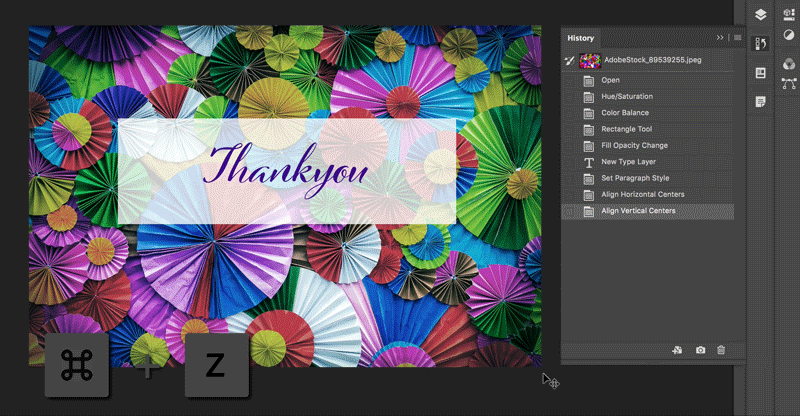
Với chế độ nhiều lần hoàn tác mới, menu Chỉnh sửa hiển thị các lệnh sau:
- Hoàn tác : Di chuyển một bước trở lại trong chuỗi hoàn tác. Sử dụng các phím tắt: Control + Z (Win) / Command + Z (Mac).
- Làm lại : Di chuyển một bước về phía trước. Sử dụng các phím tắt: Shift + Control + Z (Win) / Shift + Command + Z (Mac).
- Toggle Last State hoạt động giống như trong chế độ hoàn tác kế thừa. Sử dụng các phím tắt: Control + Alt + Z (Win) / Command + Option + Z (Mac).
Làm cách nào để chuyển trở lại các phím tắt hoàn tác cũ?
Ví dụ: Chỉnh sửa> Hoàn tác Loại chỉnh sửa .
Các lệnh Step Forward và Step Backward đã bị xóa khỏi menu Edit . Các lệnh này vẫn có sẵn từ menu bay ra 
trong bảng điều khiển Lớp , trạng thái lịch sử sẽ được tạo. Bạn có thể kiểm soát hành vi này bằng tùy chọn Tạo thay đổi hiển thị lớp không thể hoàn tác từ hộp thoại Tùy chọn lịch sử , có thể truy cập từ menu bay ra trong bảng Lịch sử .
Để biết thông tin hữu ích liên quan, xem Hoàn tác và Lịch sử .
Cải thiện khả năng sử dụng
Trong khi chuyển đổi các mục, bây giờ bạn có thể dễ dàng di chuyển các mục trên khung vẽ. Điểm tham chiếu xuất hiện trong khi chuyển đổi các mục hiện được ẩn theo mặc định. Bạn có thể chọn hộp kiểm Chuyển đổi điểm tham chiếu trong thanh Tùy chọn nếu bạn muốn điểm tham chiếu xuất hiện.

Để biết thêm thông tin, hãy xem Đặt hoặc di chuyển điểm tham chiếu để chuyển đổi .
Bây giờ bạn có thể bấm đúp vào một lớp Loại bằng công cụ Move để nhanh chóng bắt đầu chỉnh sửa văn bản trong tài liệu của bạn. Bạn không cần phải chuyển đổi công cụ nữa để chỉnh sửa văn bản.

Để biết thông tin hữu ích liên quan, xem Chỉnh sửa văn bản .
Photoshop bây giờ biến đổi hầu hết các loại lớp (như lớp pixel, lớp loại, bitmap, Đối tượng thông minh được đặt) theo tỷ lệ theo mặc định. Hình dạng và đường dẫn, đó là các vectơ, vẫn biến đổi không theo tỷ lệ theo mặc định.
Khi chuyển đổi một lớp, bạn không còn cần phải giữ phím Shift trong khi kéo tay cầm góc để thay đổi kích thước một lớp đã chọn để hạn chế tỷ lệ của nó. Bất cứ khi nào bạn kéo một tay cầm góc trong khi biến đổi và di chuyển nó, lớp sẽ thay đổi kích thước theo tỷ lệ. Giữ phím Shift bây giờ sẽ thay đổi kích thước không theo tỷ lệ khi bạn kéo tay cầm góc trong khi chuyển đổi.
Để thay đổi kích thước một lớp theo tỷ lệ trong quá trình biến đổi, hãy làm như sau:
- Chọn (các) lớp bạn muốn thay đổi kích thước trong bảng điều khiển Lớp .
- Nhấn Command + T (Mac) / Control + T (Win). Hoặc, chọn Chỉnh sửa> Chuyển đổi miễn phí .
- Kéo một tay cầm góc trên hộp giới hạn để thay đổi kích thước lớp.
- Cam kết thay đổi.
Làm cách nào để tắt tỷ lệ tỷ lệ mới theo hành vi mặc định trong khi chuyển đổi các lớp?
Để biết thông tin hữu ích liên quan, xem các liên kết sau:
Sử dụng tùy chọn Khóa Workspace mới để ngăn việc vô tình di chuyển bảng không gian làm việc, đặc biệt khi bạn đang sử dụng Photoshop trên máy tính bảng / bút stylus. Để truy cập tùy chọn này, chọn Window> Workspace> Lock Workspace .
Để biết thêm thông tin hữu ích về các tùy chọn không gian làm việc, hãy xem thông tin cơ bản về Workspace .
Bây giờ bạn có thể cuộn qua các tùy chọn chế độ hòa trộn khác nhau để xem chúng trông như thế nào trên hình ảnh của bạn. Photoshop hiển thị bản xem trước trực tiếp các chế độ hòa trộn trên khung vẽ khi bạn cuộn qua các tùy chọn chế độ hòa trộn khác nhau trong bảng điều khiển Lớp và hộp thoại Lớp Kiểu .
Để biết thông tin hữu ích liên quan, xem các liên kết sau:
Vẽ nét cọ của bạn trong một mô hình đối xứng hoàn hảo. Trong khi sử dụng các công cụ Paint Brush, Brush Brush, Pencil hoặc Eraser, hãy nhấp vào biểu tượng con bướm ( ) trong thanh Tùy chọn. Chọn từ một số loại đối xứng có sẵn – Dọc, Ngang, Trục kép, Đường chéo, Lượn sóng, Vòng tròn, Xoắn ốc, Đường song song, Bán kính, Mandala . Khi bạn vẽ, các nét được phản ánh trực tiếp trên đường đối xứng, cho phép bạn dễ dàng tạo các mẫu đối xứng phức tạp.
Để biết thông tin chi tiết, xem Sơn mẫu đối xứng .
Sử dụng Bánh xe màu để trực quan hóa phổ màu và dễ dàng chọn màu dựa trên sự hài hòa như màu bổ sung và màu tương tự. Từ menu bay ra của bảng màu , chọn Bánh xe màu .
Bắt đầu nhanh chóng với màn hình chính của Photoshop. Truy cập nó bất cứ lúc nào để tìm hiểu về các tính năng mới, kết nối với nội dung học tập và chuyển ngay đến các tài liệu mở của bạn. Nhấp vào Trang chủ mớibiểu tượng trong thanh Tùy chọn để truy cập Màn hình chính tại bất kỳ điểm nào.
Để biết thêm thông tin, xem cơ bản về không gian làm việc .
Sau khi hoàn thành một hướng dẫn trong ứng dụng ( Bảng điều khiển tìm hiểu ), giờ đây bạn có thể sử dụng hình ảnh của riêng mình để có được giao diện bạn muốn trong thời gian ngắn hơn.
Phân phối khoảng cách (như Adobe Illustrator)
Bây giờ bạn có thể phân phối khoảng cách giữa các đối tượng. Photoshop đã có thể phân phối các đối tượng bằng cách cách đều các điểm trung tâm của chúng. Nếu các đối tượng của bạn có kích thước khác nhau, bây giờ bạn sẽ có một khoảng cách đều giữa chúng. Để biết thông tin hữu ích liên quan, xem Align và phân phối các lớp .
Toán trong các lĩnh vực số
Bạn cũng có thể thực hiện phép toán đơn giản trong bất kỳ hộp nhập nào chấp nhận giá trị số. Ví dụ: bây giờ bạn có thể nhập các phép toán đơn giản như 200/2, được tính là 100 và nhập giá trị cuối cùng vào trường. Điều này rất hữu ích khi cố gắng nhanh chóng lấy bội số của một giá trị hoặc chia thứ gì đó lên. Để biết thêm thông tin, hãy xem Sử dụng toán đơn giản trong các trường số .
Khả năng nhìn thấy tên lớp dài
Đối với tên lớp dài, Photoshop hiện giữ lại phần đầu và phần cuối của tên lớp và đặt dấu chấm lửng (…) vào giữa tên. Trước đây, tên lớp được sử dụng để cắt bỏ ở cuối bằng dấu chấm lửng (…).
Phông chữ phù hợp hiện hỗ trợ phông chữ tiếng Nhật
Bây giờ bạn có thể tìm kiếm phông chữ Nhật Bản với Phông chữ phù hợp. Sử dụng Adobe Sensei, Match Font cho phép bạn phát hiện văn bản có trong vùng được chọn của hình ảnh và khớp nó với phông chữ được cấp phép trên máy tính của bạn hoặc trên Phông chữ Adobe, gợi ý các phông chữ tương tự. Để biết thêm thông tin, xem Phông chữ phù hợp .
Văn bản giữ chỗ Lorem Ipsum
Nhận ‘Lorem Ipsum’ làm văn bản giữ chỗ trong khi đặt các lớp loại mới trong tài liệu của bạn.Trong tùy chọn Loại ( Chỉnh sửa> Tùy chọn> Loại ), chọn Điền vào Loại Loại mới bằng Văn bản giữ chỗ .
Tùy chỉnh các phím tắt cho Chọn và Mặt nạ
Bây giờ bạn có thể sửa đổi các phím tắt cho không gian làm việc Chọn và Mặt nạ.Chọn Chỉnh sửa> Phím tắt . Trong hộp thoại Phím tắt và Menu , chọn Không gian tác vụ từ menu Phím tắt cho menu. Trong cột lệnh Tác vụ, mở rộng bộ Chọn và Mặt nạ để chỉnh sửa các phím tắt theo yêu cầu. Để biết thông tin liên quan, xem Tùy chỉnh phím tắt .
Kiểm soát nhiều hơn khi mở rộng giao diện người dùng Photoshop và điều chỉnh độc lập với các ứng dụng khác của bạn để có kích thước phông chữ vừa phải. Trong tùy chọn Giao diện ( Chỉnh sửa> Tùy chọn> Giao diện ), cài đặt mới UI UI To Font đã được giới thiệu. Khi bạn chọn cài đặt mới này, toàn bộ giao diện người dùng Photoshop sẽ dựa trên giá trị thả xuống Kích thước phông chữ UI bạn đã chọn – Nhỏ, Nhỏ, Trung bình hoặc Lớn .
Photoshop hiện bao gồm hỗ trợ cho năm ngôn ngữ Đông Nam Á mới, vì vậy tài liệu của bạn có thể bao gồm văn bản trong các tập lệnh này: tiếng Thái, tiếng Miến Điện, tiếng Lào, tiếng Sinhala và tiếng Khmer.
CHÚ THÍCH:
Để sử dụng các ngôn ngữ này đúng cách trên Windows, bạn phải cài đặt gói Ngôn ngữ và Phông chữ cho ngôn ngữ cụ thể mà bạn muốn sử dụng. Để biết chi tiết, hãy xem tài liệu Trợ giúp của Microsoft: Gói ngôn ngữ .
Để tạo tài liệu bằng một trong những ngôn ngữ mới này, hãy làm như sau:
- Choose Edit > Preferences > Type.
- Select the Middle Eastern and South Asian option.
- Open a document.
- Create a Type layer.
- In the Character panel, set your Language to any of the new languages: Thai, Burmese, Lao, Sinhalese, or Khmer.
- Based on the language you select, set an appropriate font. For example, if you choose Thai language, set a Thai font such as Adobe Thai or Noto Sans Thai.
- Copy and paste the text composed in the language that you choose. If you have a language-specific keyboard set up, simply type the text.
Để biết thêm thông tin, xem Nhà soạn nhạc cho các kịch bản châu Á .
Bản phát hành Photoshop này giới thiệu một công cụ tổng hợp mới, cung cấp kiến trúc tổng hợp hiện đại hơn, dễ tối ưu hóa hơn trên tất cả các nền tảng (macOS, Windows và iOS / di động).
Để biết chi tiết về các tính năng mới được giới thiệu trong Adobe Camera Raw, hãy xem Có gì mới trong Camera Raw .
dungmax lược dịch & biên tập
Theo Adobe.